Enter Likelihood¶
The enter likelihood function is available in Run Mode. You can activate the enter likelihood function either by selecting the Enter Likelihood item of the Network Menu or by pressing the enter likelihood tool button (see Figure 1).

Figure 1: The enter likelihood tool button from the Run Mode Tool Bar.¶
Entrance of likelihood can only be used on discrete chance nodes.
Entrance of likelihood is what you do when you learn something about the state of the world which can be entered into a node of your network. The simplest form is for example when you have a node “Ball Color” stating the color of a ball drawn from a basket of red and blue balls. This node has states “red” and “blue”. Then, when you see the color of the ball is actually blue, you can enter this fact by saying that “Ball Color” takes state “blue”. The easiest way to enter this is by using the select state function. However, you can also do it by entering likelihood. That is, you want to enter the fact that the probability of “Ball Color” being in state “blue” is 1 while the probability of “Ball Color” being in state “red” is 0.
When you have activated the enter likelihood function, the dialog window shown in Figure 2 appears. Here, you can enter additional information that you might have come over.
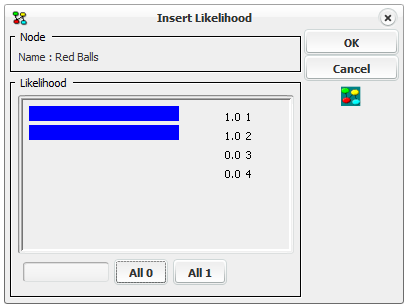
Figure 2: The likelihood dialog window.¶
In the case of Figure 2, we have a node called “# Red Balls” counting the number of red balls in a basket containing 3 balls of which some are blue and some are red. If you have taken two balls up from the basket and both of these were blue, you know that at most 1 ball in the basket is red. This information can be given to the network by entering likelihood into the “# Red Balls” node as we have done in Figure 2. We give “0 balls” and “1 ball” equal positive probability while “2 balls” and “3 balls” get probability 0.
In the likelihood dialog window, you have a Node area and a Likelihood area. In the Node area, the label of the node is found. In the Likelihood area, there is a display showing what you have entered so far. Here, you can drag the bars representing a probability back and forward with the mouse. Below this display is a select field where you can choose between different standard probability values (0, 0.1, 0.33333, 0.5, etc.). Choosing one of these values will make the currently selected state in the display take this value as probability.
Below the display in the Likelihood area are also two buttons labeled “All 1” and “All 0”. Pressing one of these makes all states in the display take values 1 or 0 respectively.
You should not be concerned with the fact that the sum of all probabilities are not necessarily 1. HUGIN will normalize the values so that for example in the case shown in Figure 2, “0 Balls” and “1 Ball” each get probability 0.5.
