Zooming¶
You can zoom in or out on the currently selected network using the buttons on the run and edit toolbars.
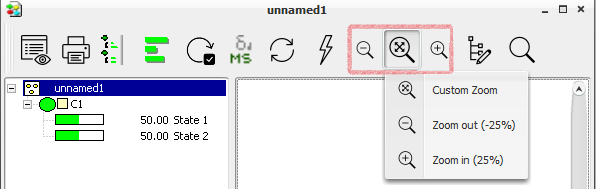
Figure 1: The Zoom buttons as seen in the run toolbar.¶
If you want to specify the magnification of the zoom, you can open a zoom pane by clicking the ‘Custom Zoom’ button among the zoom buttons. This function is useful on large networks to get a better view of the whole network. The Zoom Pane is shown in Figure 2.
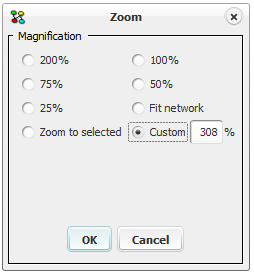
Figure 2: The Zoom Pane.¶
You can also perform zooming operations using the following keyboard shortcuts:
Ctrl + ArrowUp: Zoom in on the network (and monitor windows for discrete nodes, if in Run Mode). Current magnification is multiplied by 1/0.9.
Ctrl + ArrowDown: Zoom out on the network (and monitor windows for discrete nodes, if in Run Mode). Current magnification is multiplied by 0.9.
Ctrl + Home: Set magification to 100% for the currently selected network (and its monitor windows for discrete nodes, if in Run Mode).
Shift + Home: Set magnification for the currently selected network (and its monitor windows for discrete nodes, if in Run Mode) such that the network fits the available area of the network window.
Ctrl + Shift + ArrowUp: Similar to Ctrl + ArrowUp, except that only monitor windows are scaled.
Ctrl + Shift + ArrowDown: Similar to Ctrl + ArrowDown, except that only monitor windows are scaled.
Shift + End: Zoom to selected nodes, making the selected nodes fill out the entire view.
Scaling the monitor windows can be useful if they overlap.