Preferences¶
The preferences dialog box is opened from the Options Menu. It allows the user to customize the HUGIN user interface. Figure 1 and Figure 2 shows the preferences dialog box with each of the two tabs chosen.
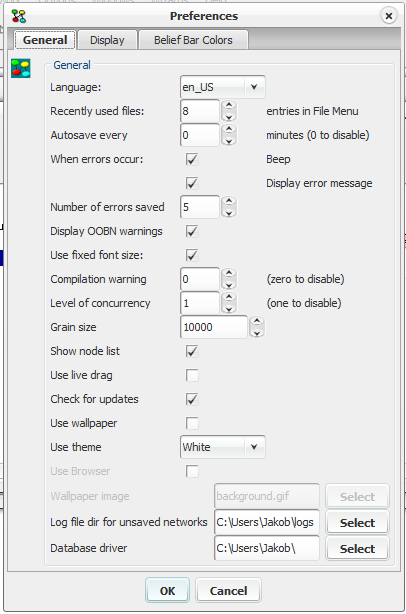
Figure 1: The preferences dialog box with the General Options tab chosen.¶
In the General Options tab (Figure 1) you can specify
Choose a language. Currently supporting English and Japanese.
how many files you want to be shown in the recently used file list of the File Menu,
if and how often you want to auto-save (auto-save file is named <netname>_AUTOSAVED.net),
if you want a sound indication when an error occurs,
if you want error messages to appear in popup dialog boxes or just in the status bar of the Main Window
the number of most recent error messages to be kept in a history list of errors (accessible through the Show Last Error item of the View Menu)
if you want warnings to appear when performing operations on OOBNs that may lead to a situation of inconsistency (making it impossible to load the OOBN later on) - such operations can be performed when only sub-networks of an OOBN have been loaded (useful when several people work on the same overall project), and could, for example, be operations like renaming a class, an input node, or an output node, changing the node category or kind of an input node, changing the number of states of an output node, or delete an input node or an output node,
if you want HUGIN to use fixed font size (it may be a good idea to disable this property, if you are running HUGIN on a small screen with a high resolution).
if you want HUGIN to give a compilation warning when the compilation process may require a large amount of memory or involve a large number of computations when generating tables from expressions,
if you want the Node List Pane to be displayed in Run Mode,
if you want network windows to be repainted while dragging for resizing,
if you want HUGIN to check for updates on the internet each time it starts up,
if you want to use an image file as wallpaper on the background of the Main Window,
if you want to connect to a database using a JDBC driver (in Analysis Wizard, Learning Wizard etc.)select the folder that includes the database JDBC drivers.
the theme you want to use - currently there are six themes, ‘dark’, ‘white’, ‘classy’, ‘aluOxide’, ‘green’, and ‘blue’.
if you want a your default browser or an in-GUI view when browsing help from the GUI
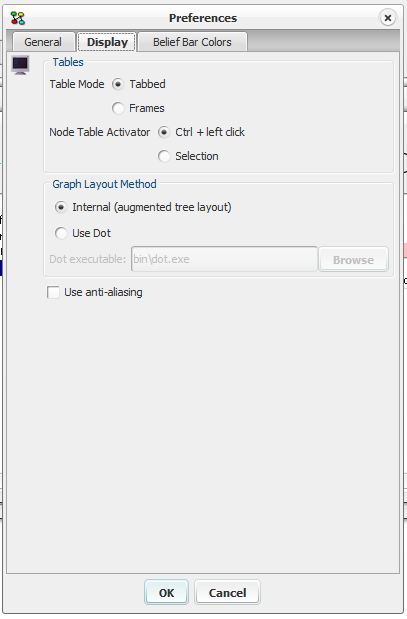
Figure 2: The preferences dialog box with the Display Options tab chosen.¶
In the Display Options tab (Figure 1) you can specify: * the way in which tables are displayed * how to get a nodes table shown in the table pane * which graph layout algorithm to use
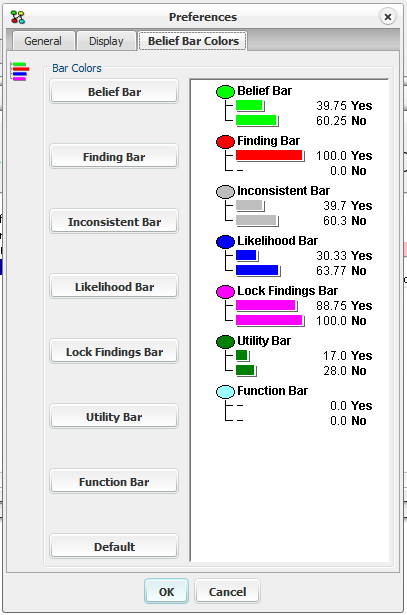
Figure 3: The preferences dialog box with the Belief Bar Colors tab chosen¶
In the Belief Bar Colors tab (Figure 3) you can change the default colors for the bars showing beliefs, findings, inconsistencies, likelihoods, and locked findings used in the Node List Pane and the monitor windows.
Figure 4 shows the color select dialog window which appears when you click any of the buttons in the Belief Bar Colors tab.
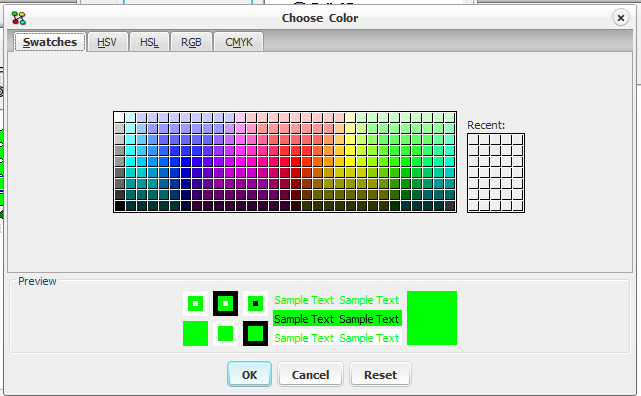
Figure 4: The color selection dialog box¶