Network Properties¶
Network properties can be viewed by selecting the Network Properties item of the Network Menu. It allows you to set up the HUGIN Graphical User Interface tool as suits you best.
In the network properties dialog box are seven tabs covering different parts of the tool:
Description
All these tabs except for the Description tab are covered elsewhere in the manual (under their name). The Description tab contains a simple text editor pane for describing the network for documentation purposes. The user has the option of allowing the support of hyperlinks or not by selecting th “HTML” check box. The network properties dialog box and the Description tab are shown in Figure 1.
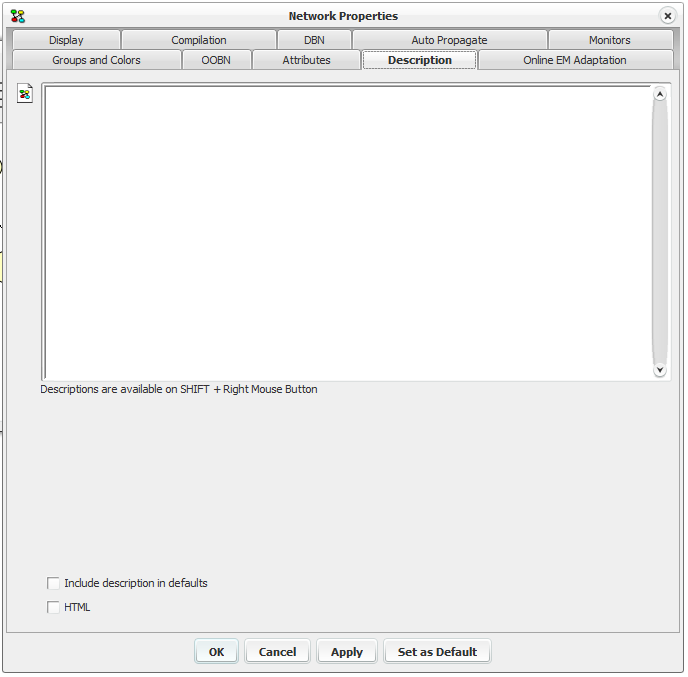
Figure 1: The network properties dialog box with the Description tab selected.¶
The “HTML” check box is located at the bottom of the panel. This check box allows the user to specify if hyperlinks should be allowed or not in the Network and the Node description. If the check box is selected the description text is saved as html and hyperlinks are allowed. (see Figure 2).
The “Edit” check box is located at the top right corner when selecting “HTML”.(see Figure. 2). Selecting it allows the editing of the “description text” and of course the creation of hyperlinks. If it is not selected and hyperlinks are present in the text, they can be activated by clicking on them or their hyperlink paths can be visible on the status bar by pointing at them with the mouse.
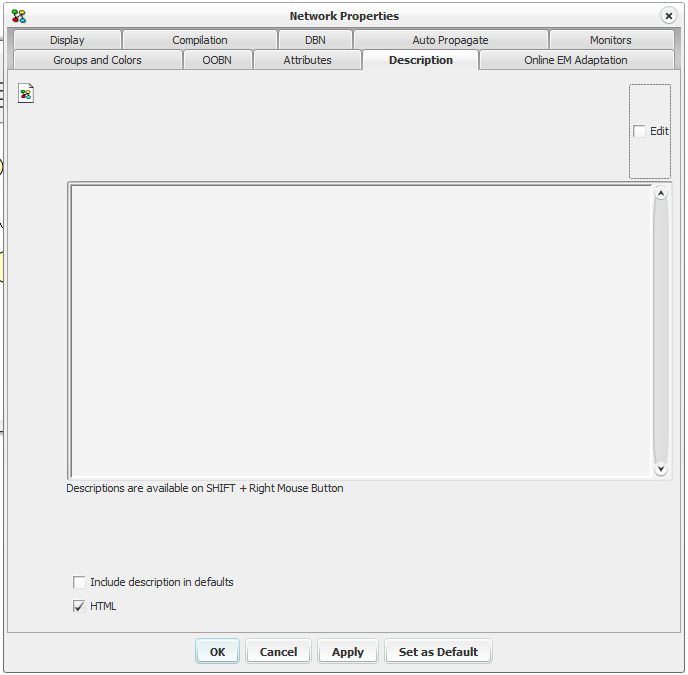
Figure 2: The network properties dialog box with the Description tab selected and html check box selected.¶
Create a hyperlink: To create a hyperlink select the text to turn into a link and right click on the mouse. A pop-up displays (see Figure 3.) which gives the user three options:
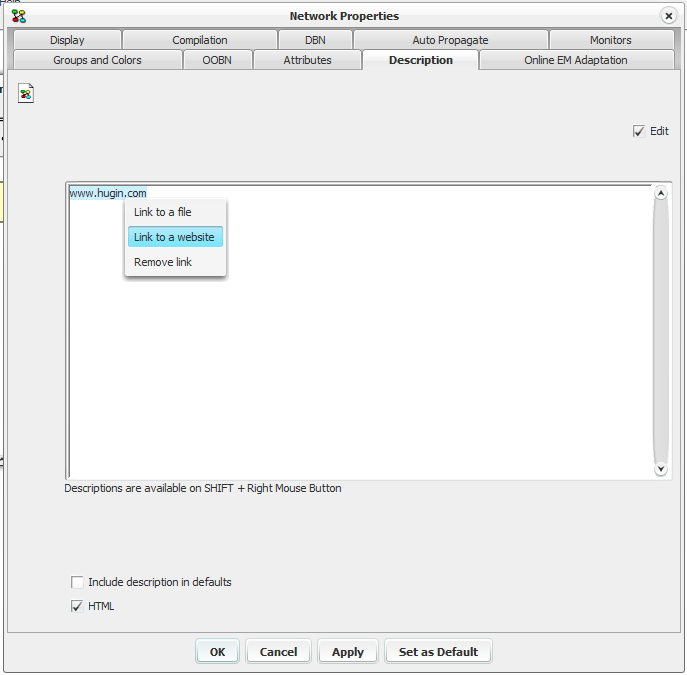
Figure 3: The network properties dialog box in edit mode. Creating a hyperlink.¶
Link to a file initiates a file chooser panel which allows the user to select a file to link to. If the selected text had already a file link associated with it, the path to that file is selected in the file chooser. Selecting a file and pressing “Select” associates the selected text with the file.
Link to a web site initiates a panel that prompts the user to type the address of a website (Figure 4). If the selected text was already associated with a link to a web site, the link is displayed in the field. Pressing OK after typing the url will associate the selected text with the url.
Remove link as it suggests, removes the link from the selected text.(if there is one).
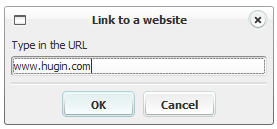
Figure 4: The dialog that prompts the user to type in a web site address.¶
The creation of hyperlinks in the “Node Properties” panel is done in the same way as above if the html check box is selected in the “Network Properties” panel.
The activation of the hyperlinks is possible in the network panel by pressing SHIFT + Right mouse button and in the Network Properties panel and Node Properties panel if they are not in edit mode.
The documentation generated by the Generate documentation option(Menu-Network-Generate documentation) includes the hyperlinks created in Network and Node description. The hyperlinks can also be activated from the generated document.
Pointing on a hyperlink with the mouse, displays the link’s path in the status bar at the bottom of the network panel.
When changing from html mode to plain text mode, (by unselecting the html check box) a panel with a warning message prompts the user to confirm the action because all hyperlinks will be lost if the descriptions change to plain text. The hyperlinks in the Network description are lost immediately. The node descriptions are still available when changing back to html mode if they haven’t been edited while in plain text mode.
If you are editing or running a network (Bayesian network, influence diagram, or object-oriented network), you can view the network description by pressing SHIFT + right mouse button in the Network Pane.
